You don't need to do steps marked ** if you have already been using eduroam over wireless.
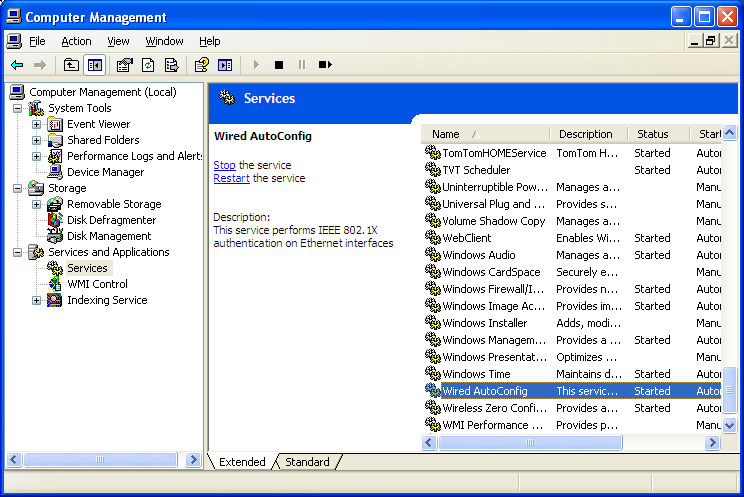
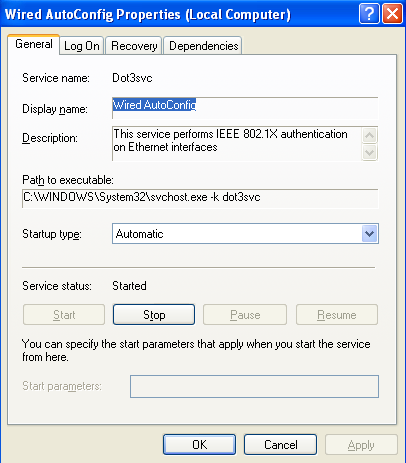
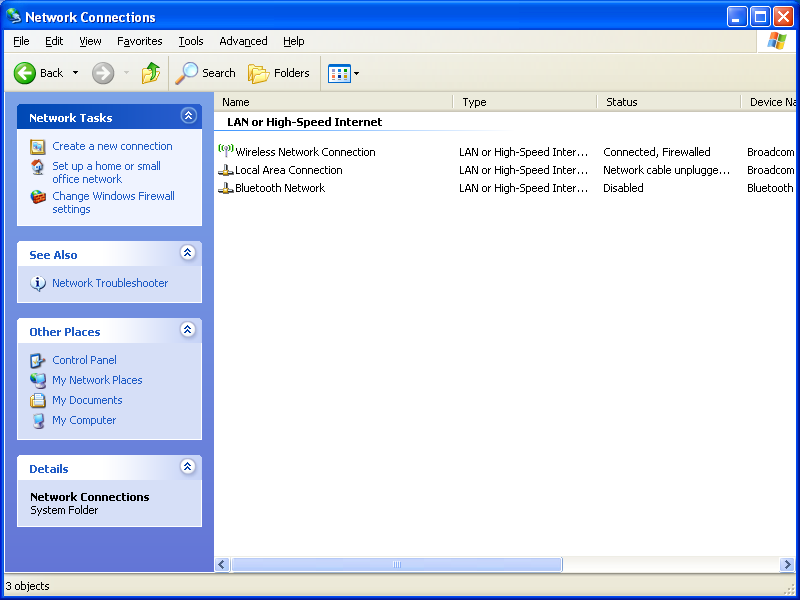
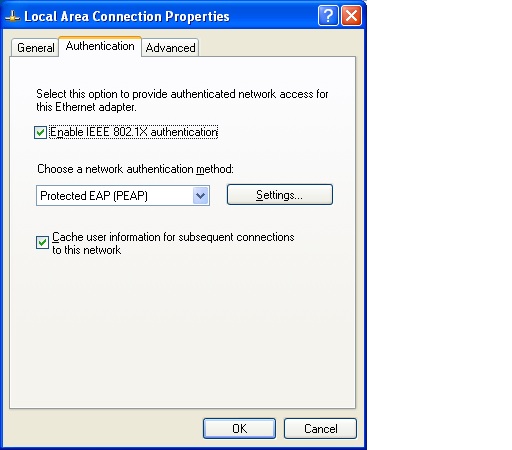
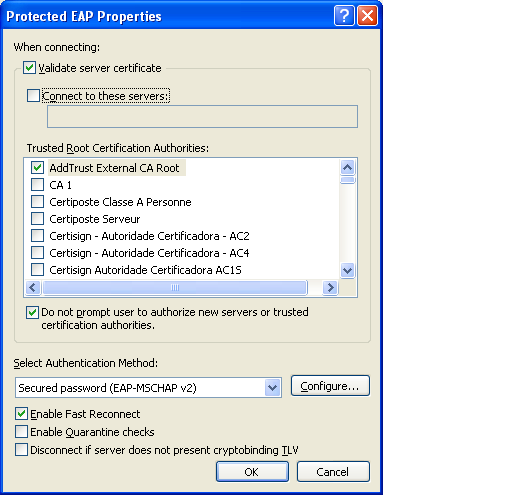
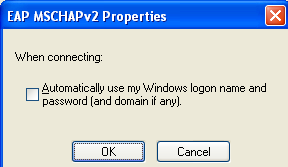
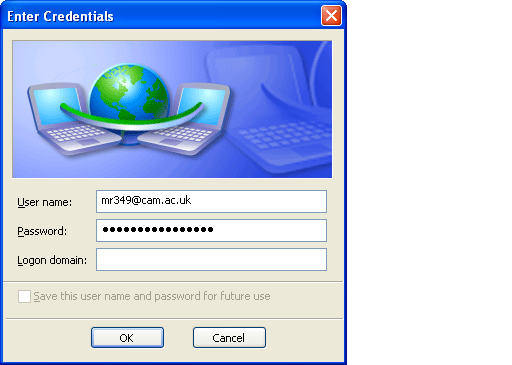
If you never get the authentication detail popup then you can go to the "Additional Settings" (from the authentication tab of the device properties) and then click the "Save credentials" (later "Replace credentials") to enter the eduroam token info.