For our HP printers MacOSX will install the correct driver automatically, but for our new Kyocera multifunction printers (anything with a name ending in mfp) you must install the drivers before connecting to the printer. They can be downloaded from the Kyocera Document Solutions website.
Now add the printer as described below and the correct driver will be selected automatically.
If you add the printer before installing the drivers, it will be assigned the driver for Generic Postscript Printers and will not work properly. To correct this mistake, delete the printer, install the drivers, then reinstall the printer.
By default, Mac OSX 10.9 (Mavericks) should automatically be aware of all the printers available on the laptop network; you just need to tell it which one(s) you want to use.
First, open the System Preferences:
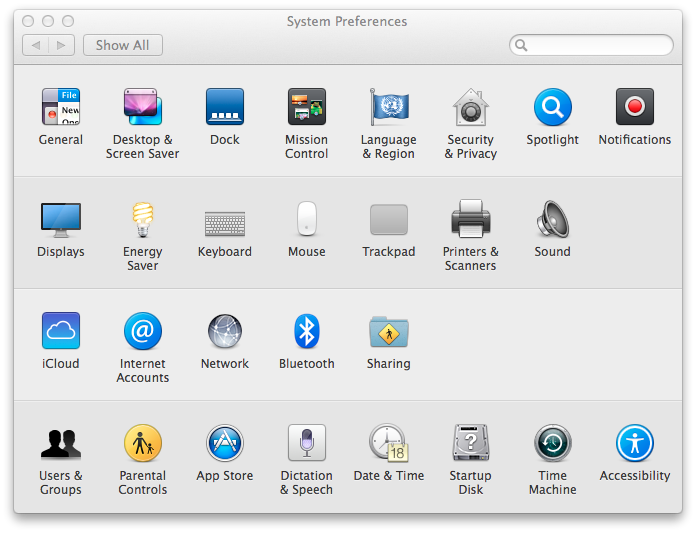
Select Printers and Scanners and the following window will appear:
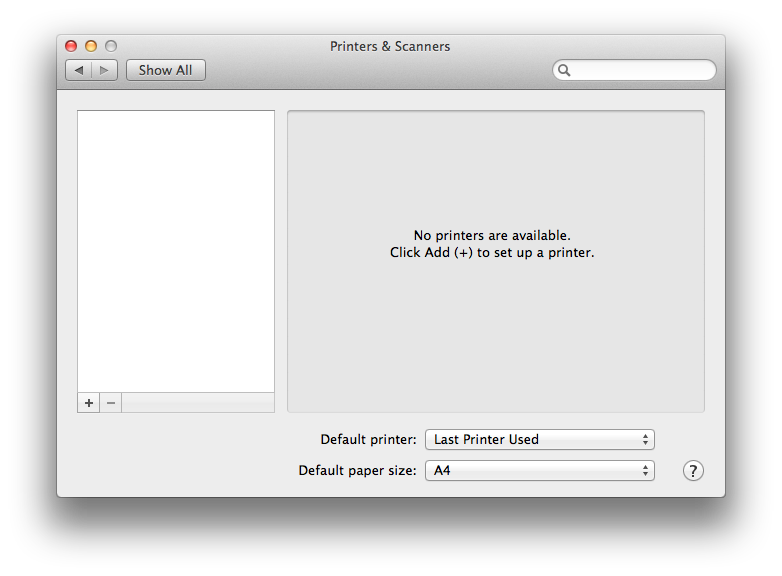
Hit the little plus sign on the left. A list will appear showing you all the printers available in the CMS. If you click on one, it will also tell you where it is and what sort of printer it is:
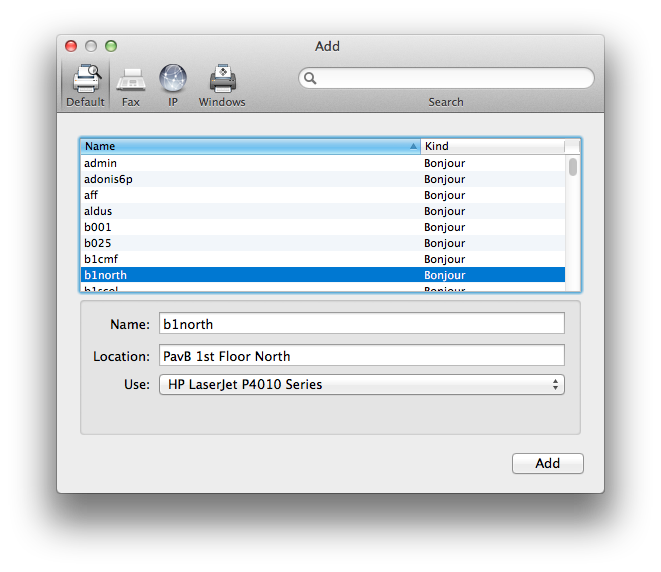
Click Add. For most printers OSX will now automatically download a driver for the printer and then will ask you some questions about it:
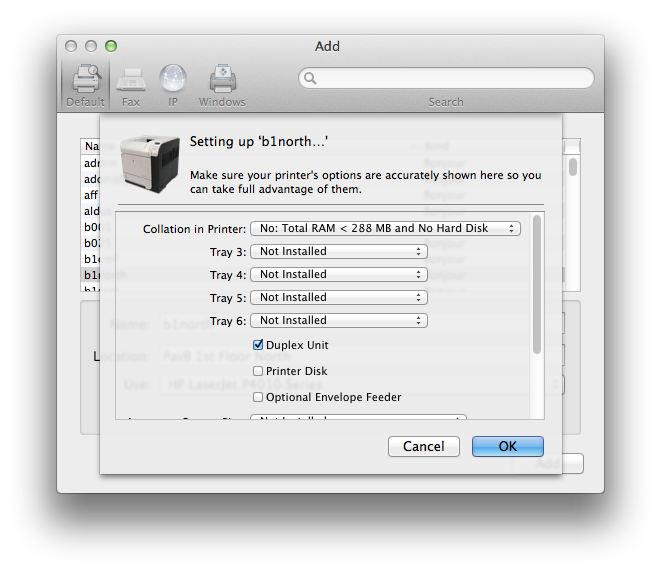
You can set these options to reflect what's in the printer if you know this. If not, the only one you're likely to care about is Duplex Unit which you should set if the printer can print on both sides of the paper.
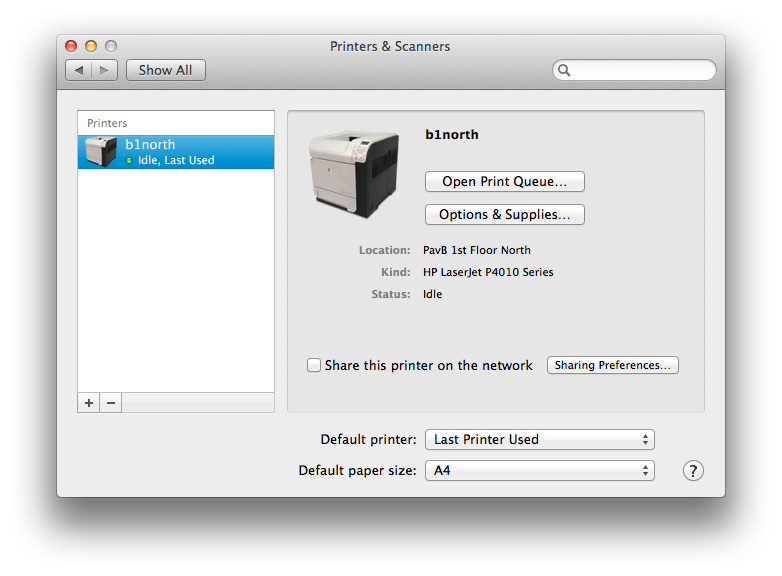
And you're done. Note that you'll only be able to print to CMS printers set up this way via the CMS laptop network.
If you have no luck with this automatic setup, you may want to try one of the more complicated manual setups for older versions of MacOSX.